PCの設定の覚え書きを中心に。
旧共産圏のカメラ、アウトドアも少しずつ。
×
[PR]上記の広告は3ヶ月以上新規記事投稿のないブログに表示されています。新しい記事を書く事で広告が消えます。
Ubuntu側の設定
「システム」→「設定」→「リモートデスクトップ」
共有とパスワードにチェックを入れ、パスワードを設定する。
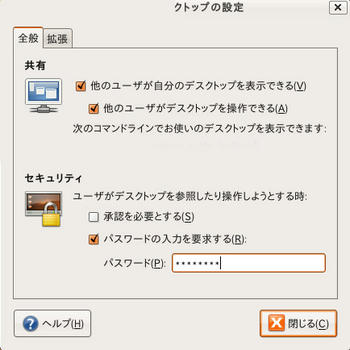
Windows側の設定
UltraVNCをインストールする。
UltraVNCビューアを起動。
VNCサーバにubuntuのipアドレスを入力。
「接続」をクリック。
先ほど設定したパスワードを入力。

Ubuntuの画面が出ます。
「システム」→「設定」→「リモートデスクトップ」
共有とパスワードにチェックを入れ、パスワードを設定する。
Windows側の設定
UltraVNCをインストールする。
UltraVNCビューアを起動。
VNCサーバにubuntuのipアドレスを入力。
「接続」をクリック。
先ほど設定したパスワードを入力。
Ubuntuの画面が出ます。
PR
mt-daapdの導入後、ubuntuでiTunesサーバーが動くようになった。
しかし日本語の字化けがある。
タグ情報の規格の問題らしい。
パッチを当てる方法もあるが、お手軽に曲のタグを書き換えることにした。
タグを文字コードとしてUTF-8のサポートが追加された「ID3v2.4」に変更する。
これはiTunes上で簡単にできる。
曲を選択(複数可)、右クリック。
「ID3タグを変換」を選択。
ID3タグバージョンをv2.4にする。
曲をサーバーに送り、FireflyのServer StatusでStart Scanする。
これで字化けが解消する。
このファイルならubuntuの標準プレイヤーであるRhythmboxでも字化けは生じない。
しかし日本語の字化けがある。
タグ情報の規格の問題らしい。
パッチを当てる方法もあるが、お手軽に曲のタグを書き換えることにした。
タグを文字コードとしてUTF-8のサポートが追加された「ID3v2.4」に変更する。
これはiTunes上で簡単にできる。
曲を選択(複数可)、右クリック。
「ID3タグを変換」を選択。
ID3タグバージョンをv2.4にする。
曲をサーバーに送り、FireflyのServer StatusでStart Scanする。
これで字化けが解消する。
このファイルならubuntuの標準プレイヤーであるRhythmboxでも字化けは生じない。
UbuntuでiTunesサーバーを作ってみました。
mt-daapdをインストールします。
端末より、
# apt-get install mt-daapd
これにてインストール終了。
次に/etc/mt-daapd.confの編集を行います。
# nano /etc/mt-daapd.conf
admin_pw mt-passwd ←パスワードを設定する。
mp3_dir = /home/media/music ←音楽をおいているディレクトリーに書き換える。
保存、終了。
mt-daapdの再起動。
# /etc/init.d/mt-daapd restart
これでブラウザからも管理画面にアクセスできます。
http://localhost:3689/
(localhostにはサーバのIPアドレス )
Firefly media serverが立ち上がれば成功。
後はクライアントからiTunesを立ち上げれば自動的に認識されます。
なお、iTunesに表示されるサーバー名は、/etc/mt-daapd.confのservernameを書き換えると、任意のサーバー名になります。
曲をフォルダに追加した後は、管理画面のserver statusにてStart Scanを行うこと。
それまでiTunesに追加した曲は反映されません。
mt-daapdをインストールします。
端末より、
# apt-get install mt-daapd
これにてインストール終了。
次に/etc/mt-daapd.confの編集を行います。
# nano /etc/mt-daapd.conf
admin_pw mt-passwd ←パスワードを設定する。
mp3_dir = /home/media/music ←音楽をおいているディレクトリーに書き換える。
保存、終了。
mt-daapdの再起動。
# /etc/init.d/mt-daapd restart
これでブラウザからも管理画面にアクセスできます。
http://localhost:3689/
(localhostにはサーバのIPアドレス )
Firefly media serverが立ち上がれば成功。
後はクライアントからiTunesを立ち上げれば自動的に認識されます。
なお、iTunesに表示されるサーバー名は、/etc/mt-daapd.confのservernameを書き換えると、任意のサーバー名になります。
曲をフォルダに追加した後は、管理画面のserver statusにてStart Scanを行うこと。
それまでiTunesに追加した曲は反映されません。
Ubuntu側のSSHの用意。
端末より、
sudo apt-get install ssh
Windowos側のクライアントの用意
Tera Termをインストールする。
Tera Termを立ち上げる。
ホスト(T)に、ubuntuのアドレスを入れる。
OKを押す。
ユーザー名とパスフレーズを入力すると接続する。
端末より、
sudo apt-get install ssh
Windowos側のクライアントの用意
Tera Termをインストールする。
Tera Termを立ち上げる。
ホスト(T)に、ubuntuのアドレスを入れる。
OKを押す。
ユーザー名とパスフレーズを入力すると接続する。
Windows7上での仮想マシンVirtualBoxによるubuntuの起動は成功。
しかし、画面が狭い。
画面の解像度を見ると、800×600まで。
こんな時には/etc/X11/xorg.confを書き換えりゃいいんだよね。
/etc/X11/xorg.confを管理者権限で・・・開けない。
右クリックでの項目がない。
バージョンアップで消えてしまったようだ。
viもめんどくさいし。
調べたらいい方法が。
端末を開いて以下を入力。
sudo apt-get install nautilus-gksu
右クリックでの管理者権限が復活。
パスワードを入れると、geditで編集できる。
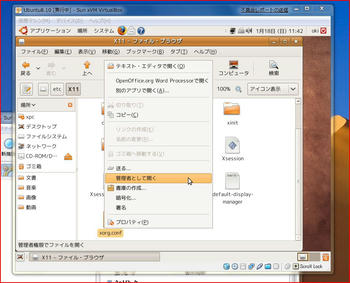
Section "Screen"の下のほうに、以下のSubSectionを入れて保存する。
SubSection "Display"
Depth 24
Modes "1024x768" "832x624" "800x600" "720x400" "640x480"
EndSubSection
再起動するも、解像度は800×600のまま。
どうやら、VirtualBoxのGuest Additionsをインストール必要があるようだ。
VirtualBoxの「デバイス」→「Guest Additionsのインストール」を選択。
Guest AdditionsのCDイメージがマウントされる。

そして端末より以下を入力。
$ sudo su
[sudo] password for windows7: パスワード入力
# cd /media/cdrom0
# sh VBoxLinuxAdditions-x86.run
すると以下の文字が走る。
Verifying archive integrity... All good.
Uncompressing VirtualBox 2.1.0 Guest Additions for Linux installation.......................................................................................................................................................................................................
VirtualBox 2.1.0 Guest Additions installation
Building the VirtualBox Guest Additions kernel module...
Building the shared folder support kernel module...
Installing the VirtualBox Guest Additions...
Successfully installed the VirtualBox Guest Additions.
You must restart your guest system in order to complete the installation.
終了したら再起動。
無事、1024x768まで表示できるようになった。
Scorpionfish's Diary
しかし、画面が狭い。
画面の解像度を見ると、800×600まで。
こんな時には/etc/X11/xorg.confを書き換えりゃいいんだよね。
/etc/X11/xorg.confを管理者権限で・・・開けない。
右クリックでの項目がない。
バージョンアップで消えてしまったようだ。
viもめんどくさいし。
調べたらいい方法が。
端末を開いて以下を入力。
sudo apt-get install nautilus-gksu
右クリックでの管理者権限が復活。
パスワードを入れると、geditで編集できる。
Section "Screen"の下のほうに、以下のSubSectionを入れて保存する。
SubSection "Display"
Depth 24
Modes "1024x768" "832x624" "800x600" "720x400" "640x480"
EndSubSection
再起動するも、解像度は800×600のまま。
どうやら、VirtualBoxのGuest Additionsをインストール必要があるようだ。
VirtualBoxの「デバイス」→「Guest Additionsのインストール」を選択。
Guest AdditionsのCDイメージがマウントされる。
そして端末より以下を入力。
$ sudo su
[sudo] password for windows7: パスワード入力
# cd /media/cdrom0
# sh VBoxLinuxAdditions-x86.run
すると以下の文字が走る。
Verifying archive integrity... All good.
Uncompressing VirtualBox 2.1.0 Guest Additions for Linux installation.......................................................................................................................................................................................................
VirtualBox 2.1.0 Guest Additions installation
Building the VirtualBox Guest Additions kernel module...
Building the shared folder support kernel module...
Installing the VirtualBox Guest Additions...
Successfully installed the VirtualBox Guest Additions.
You must restart your guest system in order to complete the installation.
終了したら再起動。
無事、1024x768まで表示できるようになった。
Scorpionfish's Diary
Windows7に仮想マシンを入れて、Ubuntuを動かしてみました。
VirtualBoxをダウンロード&インストール。
VirtualBox 2.1.0 for Windows hosts x86 です。
次にubuntu8.10をダウンロード。
仮想マシン用もありますが、8.04なのであえて8.10をダウンロードしました。
ubuntu-ja-8.10-desktop-i386.iso(CDイメージ) (md5sum: 76dbec198663b878aae580162256c394)
DVDにイメージを焼いて、VirtualBoxよりインストールします。
(後で気づいたのですが、「設定」→「CD/DVD-ROM」でISOイメージファイルで指定すれば焼く必要はありません。)
設定でCD/DVD-ROMをマウント、オーディオ、ネットワークを有効化しておく。
オーディオはWindows Directsoundを使用。
Ubuntuを指示に従ってインストール。
ここでひとつ問題が。
ホスト→ゲストはマウスのクリックだが、ゲスト→ホストはホストキーを使う。
デフォルトでのホストキーは右Ctrlキーであるが、自分のキーボードにはCtrlキーは左にしかない。
脱出不能。
シャットダウンして、VirtualBoxの「ファイル」→「環境設定」→「入力」でホストキーを「ScroolLock」に変更しました。
無事に起動しました。
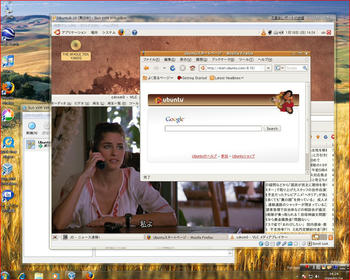
Scorpionfish's Diary
VirtualBoxをダウンロード&インストール。
VirtualBox 2.1.0 for Windows hosts x86 です。
次にubuntu8.10をダウンロード。
仮想マシン用もありますが、8.04なのであえて8.10をダウンロードしました。
ubuntu-ja-8.10-desktop-i386.iso(CDイメージ) (md5sum: 76dbec198663b878aae580162256c394)
DVDにイメージを焼いて、VirtualBoxよりインストールします。
(後で気づいたのですが、「設定」→「CD/DVD-ROM」でISOイメージファイルで指定すれば焼く必要はありません。)
設定でCD/DVD-ROMをマウント、オーディオ、ネットワークを有効化しておく。
オーディオはWindows Directsoundを使用。
Ubuntuを指示に従ってインストール。
ここでひとつ問題が。
ホスト→ゲストはマウスのクリックだが、ゲスト→ホストはホストキーを使う。
デフォルトでのホストキーは右Ctrlキーであるが、自分のキーボードにはCtrlキーは左にしかない。
脱出不能。
シャットダウンして、VirtualBoxの「ファイル」→「環境設定」→「入力」でホストキーを「ScroolLock」に変更しました。
無事に起動しました。
Scorpionfish's Diary
どうせなら、ubuntuでWindowsも動かしてみたい。
仮想化ソフトVirtualBoxを導入してみた。
インストール:Synapticパッケージマネージャにて、virtualbox-oseを検索、インストールする。
アプリケーション→システムツールからvirtualboxを機動。
新規→次→名前をつけ(WindowsXPとする)、OSタイプからWindowsXPを選択する。
次へ
推奨されるメインメモリーの数はデフォルトのまま。次へ。
仮想ハードディスクは新規製作。次へ。
仮想ディスクイメージのタイプ: 可変サイズのイメージ。
仮想ディスクの場所とサイズ: そのまま(イメージのサイズは10GB) 次へ 完了
これで仮想ハードディスクができる。
元の画面に戻り、WindowsXP(電源オフ)をクリック。
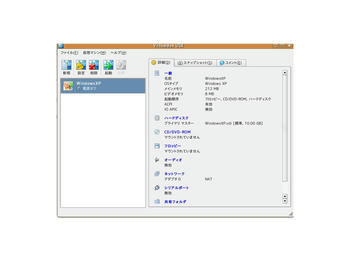
初回機動ウィザードへ。
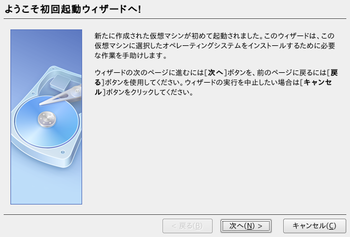
インストールメディアを選択。
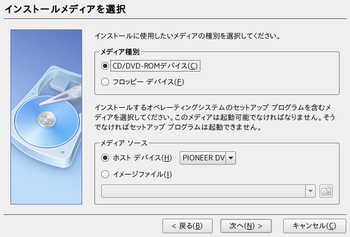
仮想マシンが起動・・・しない。
VirtualBox kernel driver not installed. The vboxdrv kernel module was either not loaded or /dev/vboxdrv was not created for some reason. Please install the virtualbox-ose-modules package for your kernel, e.g. virtualbox-ose-modules-generic..
VBox status code: -1908 (VERR_VM_DRIVER_NOT_INSTALLED).
だってさ。
自分のカーネルに合ったvirtualbox-ose-modules-genericが必要らしい。
自分のカーネルを調べる。
システム→システム管理→システムモニター
カーネル Linux2.6.24-19-generic
Synapticパッケージマネージャにて、linux-image-2.6.24-19-genericを検索、インストールする。
でもだめ。
The VirtualBox kernel driver is not accessible to the current user. Make sure that the user has write permissions for /dev/vboxdrv by adding them to the vboxusers groups. You will need to logout for the change to take effect..
VBox status code: -1909 (VERR_VM_DRIVER_NOT_ACCESSIBLE).
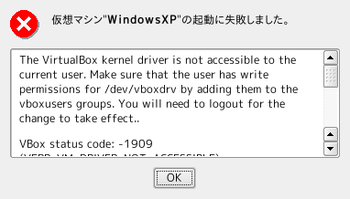
管理者でなければだめらしい。
端末より
sudo virtualbox
これでVirtualBoxを起動、指示にしたがって仮想マシンを起動する。
今度は成功。
XPのディスクを入れ、仮想マシンを再起動したらWindowsXPのインストールが開始された。
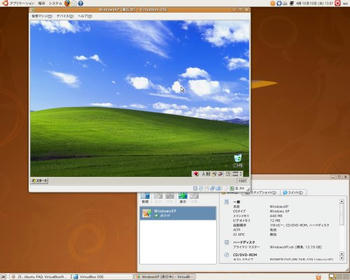
無事、インストール終了。
バンザイ!
でも、まだネットが繋がらないです。

仮想化ソフトVirtualBoxを導入してみた。
インストール:Synapticパッケージマネージャにて、virtualbox-oseを検索、インストールする。
アプリケーション→システムツールからvirtualboxを機動。
新規→次→名前をつけ(WindowsXPとする)、OSタイプからWindowsXPを選択する。
次へ
推奨されるメインメモリーの数はデフォルトのまま。次へ。
仮想ハードディスクは新規製作。次へ。
仮想ディスクイメージのタイプ: 可変サイズのイメージ。
仮想ディスクの場所とサイズ: そのまま(イメージのサイズは10GB) 次へ 完了
これで仮想ハードディスクができる。
元の画面に戻り、WindowsXP(電源オフ)をクリック。
初回機動ウィザードへ。
インストールメディアを選択。
仮想マシンが起動・・・しない。
VirtualBox kernel driver not installed. The vboxdrv kernel module was either not loaded or /dev/vboxdrv was not created for some reason. Please install the virtualbox-ose-modules package for your kernel, e.g. virtualbox-ose-modules-generic..
VBox status code: -1908 (VERR_VM_DRIVER_NOT_INSTALLED).
だってさ。
自分のカーネルに合ったvirtualbox-ose-modules-genericが必要らしい。
自分のカーネルを調べる。
システム→システム管理→システムモニター
カーネル Linux2.6.24-19-generic
Synapticパッケージマネージャにて、linux-image-2.6.24-19-genericを検索、インストールする。
でもだめ。
The VirtualBox kernel driver is not accessible to the current user. Make sure that the user has write permissions for /dev/vboxdrv by adding them to the vboxusers groups. You will need to logout for the change to take effect..
VBox status code: -1909 (VERR_VM_DRIVER_NOT_ACCESSIBLE).
管理者でなければだめらしい。
端末より
sudo virtualbox
これでVirtualBoxを起動、指示にしたがって仮想マシンを起動する。
今度は成功。
XPのディスクを入れ、仮想マシンを再起動したらWindowsXPのインストールが開始された。
無事、インストール終了。
バンザイ!
でも、まだネットが繋がらないです。
2chはJDを愛用。
シンプルで機能的なブラウザーだ。
ところがJDで、2chに書き込めなくなった。
”書き込みに失敗しました
書きこみ&クッキー確認”
Firefoxからの書き込は可能。
JDのバージョンは1.9.9 。
クッキーの仕様変更によるものらしい。
バージョンアップにて書き込み可能となる。
しかし、現時点でsynapticでのJDは旧バージョン。
[[[ 2ch ブラウザ JD 6 ]]]の作者さんの書き込みを参考に、2.0.2へバージョンアップできた。
書き込みも可能となった。
−−−−−−−−−−−−−−−−−−−−−−−−−−−−−−−−−−−−
325 :作者:2008/10/10(金) 21:44:34 ID:vjLj2rnU
サポートBBSのテストスレでも書けないと困っている人が多いので
ubuntuで2.0.2にアップグレードする方法を書きます。>>254氏の方法が
一番手っ取り早いのですが、全てsynapticでやるなら次の様にします。
-----------------------------------------
GNOMEのシステムメニュー → システム管理 → synapticパッケージマネージャ
synapticパッケージマネージャを開いたら
設定 → リポジトリ → サードパーティのソフトウェア → 追加
APT line の行に
deb http://archive.ubuntulinux.jp/ubuntu-ja hardy-experimental/
と入れて追加ボタンを押す。ダイアログを閉じたら再読み込みボタンを押す。
もし更新が進まない時はキャンセルして止まっているリポジトリのチェックを
外す(私の所ではhardy-ja と hardy-ja(ソースコード)を消さないとダメでした)。
検索からjdを見つける。最新バージョンが2.0.2になっていたら右クリックから
アップグレード指定をして適用ボタンを押す。

シンプルで機能的なブラウザーだ。
ところがJDで、2chに書き込めなくなった。
”書き込みに失敗しました
書きこみ&クッキー確認”
Firefoxからの書き込は可能。
JDのバージョンは1.9.9 。
クッキーの仕様変更によるものらしい。
バージョンアップにて書き込み可能となる。
しかし、現時点でsynapticでのJDは旧バージョン。
[[[ 2ch ブラウザ JD 6 ]]]の作者さんの書き込みを参考に、2.0.2へバージョンアップできた。
書き込みも可能となった。
−−−−−−−−−−−−−−−−−−−−−−−−−−−−−−−−−−−−
325 :作者:2008/10/10(金) 21:44:34 ID:vjLj2rnU
サポートBBSのテストスレでも書けないと困っている人が多いので
ubuntuで2.0.2にアップグレードする方法を書きます。>>254氏の方法が
一番手っ取り早いのですが、全てsynapticでやるなら次の様にします。
-----------------------------------------
GNOMEのシステムメニュー → システム管理 → synapticパッケージマネージャ
synapticパッケージマネージャを開いたら
設定 → リポジトリ → サードパーティのソフトウェア → 追加
APT line の行に
deb http://archive.ubuntulinux.jp/ubuntu-ja hardy-experimental/
と入れて追加ボタンを押す。ダイアログを閉じたら再読み込みボタンを押す。
もし更新が進まない時はキャンセルして止まっているリポジトリのチェックを
外す(私の所ではhardy-ja と hardy-ja(ソースコード)を消さないとダメでした)。
検索からjdを見つける。最新バージョンが2.0.2になっていたら右クリックから
アップグレード指定をして適用ボタンを押す。
最新記事
(02/09)
(06/06)
(05/31)
(05/19)
(04/10)
カテゴリー
最新トラックバック
Amazon
最新コメント
[05/24 グッチ 時計 メンズ]
[11/22 ココ シャネル 歌]
[07/23 ロレックス gmtマスター2 青黒 小説]
[07/23 スーパーコピー 時計 カルティエ]
[07/23 スーパーコピー iphone]
プロフィール
HN:
Scorpionfish
性別:
男性
趣味:
PC・釣り・山登り・自転車・走ること・そして酒
カレンダー
| 09 | 2025/10 | 11 |
| S | M | T | W | T | F | S |
|---|---|---|---|---|---|---|
| 1 | 2 | 3 | 4 | |||
| 5 | 6 | 7 | 8 | 9 | 10 | 11 |
| 12 | 13 | 14 | 15 | 16 | 17 | 18 |
| 19 | 20 | 21 | 22 | 23 | 24 | 25 |
| 26 | 27 | 28 | 29 | 30 | 31 |
ブログ内検索
アクセス解析
カウンター

