PCの設定の覚え書きを中心に。
旧共産圏のカメラ、アウトドアも少しずつ。
×
[PR]上記の広告は3ヶ月以上新規記事投稿のないブログに表示されています。新しい記事を書く事で広告が消えます。
MacBookにVMware fusion3で英語版WindowsXpをインストールした。
まずは日本語を使えるようにする。
下記のHPが丁寧に解説している。
英語版OSのすすめ
Macのキーボードでは英語⇔日本語のIMEの切り替えが困難。
キーボード上で切り替えれるようにしたい。
Cmdspaceという便利なソフトがあった。
これのインストールで、「atl」+「space」による切り替えができるようになる。
Microsoft IMEはお馬鹿なので、Google日本語入力をインストールする。
インストールしても、IMEのツールバーに、Google日本語入力が出てこず、IMEの変更ができなかった。
Google 日本語入力 ヘルプを参考に、設定を変更する。
【ContrloPanel】→【 Regional and Language Options】
【Languages】→【Details...】
【Advancd】→【System Configuration】のチェックを外し、【Compatibility Configuration】のチェックを入れる。
これでIMEのツールバーをクリックすると、Microsoft IMEとGoogle Japanese Inputの選択ができるようになる。
「あむろい」と入力して、「アムロいきまーす」の候補が出れば成功。
これで日本語入力環境が整った。
まずは日本語を使えるようにする。
下記のHPが丁寧に解説している。
英語版OSのすすめ
Macのキーボードでは英語⇔日本語のIMEの切り替えが困難。
キーボード上で切り替えれるようにしたい。
Cmdspaceという便利なソフトがあった。
これのインストールで、「atl」+「space」による切り替えができるようになる。
Microsoft IMEはお馬鹿なので、Google日本語入力をインストールする。
インストールしても、IMEのツールバーに、Google日本語入力が出てこず、IMEの変更ができなかった。
Google 日本語入力 ヘルプを参考に、設定を変更する。
【ContrloPanel】→【 Regional and Language Options】
【Languages】→【Details...】
【Advancd】→【System Configuration】のチェックを外し、【Compatibility Configuration】のチェックを入れる。
これでIMEのツールバーをクリックすると、Microsoft IMEとGoogle Japanese Inputの選択ができるようになる。
「あむろい」と入力して、「アムロいきまーす」の候補が出れば成功。
これで日本語入力環境が整った。
PR
Solaris10でのvmware-toolsのインストール
「設定」でCDとDVDの自動検出をオンにしておく。
[VM] → [VMware Tools のインストール]
マウントされたCD-ROMのvmware-solaris-tools.tar.gzをtmpにコピー、展開する。
vmware-tools-distribができる。
エミュレーターより、
bash-3.00# cd /tmp/vmware-tools-distrib
bash-3.00# ls
FILES bin etc lib
INSTALL doc installer vmware-install.pl
bash-3.00# ./vmware-install.pl
これでインストールが始まる。デフォルトで値を決めていく。
しかし、途中でストップ。
Do you want to change the starting screen display size? (yes/no) [no] no
Starting VMware Tools services in the virtual machine:
Switching to guest configuration: done
Guest filesystem driver: done
Mounting HGFS shares: done
Guest memory manager: done
Guest operating system daemon:異常終了 - コアダンプしました。
failed
Unable to start services for VMware Tools
Execution aborted.
以下を入力
bash-3.00#LANG=C
再度、インストールを行う。
bash-3.00# ./vmware-install.pl
成功。
「設定」でCDとDVDの自動検出をオンにしておく。
[VM] → [VMware Tools のインストール]
マウントされたCD-ROMのvmware-solaris-tools.tar.gzをtmpにコピー、展開する。
vmware-tools-distribができる。
エミュレーターより、
bash-3.00# cd /tmp/vmware-tools-distrib
bash-3.00# ls
FILES bin etc lib
INSTALL doc installer vmware-install.pl
bash-3.00# ./vmware-install.pl
これでインストールが始まる。デフォルトで値を決めていく。
しかし、途中でストップ。
Do you want to change the starting screen display size? (yes/no) [no] no
Starting VMware Tools services in the virtual machine:
Switching to guest configuration: done
Guest filesystem driver: done
Mounting HGFS shares: done
Guest memory manager: done
Guest operating system daemon:異常終了 - コアダンプしました。
failed
Unable to start services for VMware Tools
Execution aborted.
以下を入力
bash-3.00#LANG=C
再度、インストールを行う。
bash-3.00# ./vmware-install.pl
成功。
久々に購入したMacintosh。相当進化してます。でも起動音は昔と同じ。なつかしい~!
早速、VMware Fusion3にてOSを入れてみました。
さすがに同時に動かしてまともに動くのは二つくらいまで。それ以上だと引っかかります。外部デバイス(DVD-ROM等)も同時には使用できません。でも、一つだけだと特にストレスなく使用できます。Macとの共有ファイルも作れます。
OSを色々入れてみました。
左上より、WindowsXp、Solaris10、OpenSolaris、下段はUbuntu、HAIKUです。
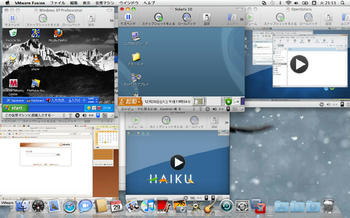
早速、VMware Fusion3にてOSを入れてみました。
さすがに同時に動かしてまともに動くのは二つくらいまで。それ以上だと引っかかります。外部デバイス(DVD-ROM等)も同時には使用できません。でも、一つだけだと特にストレスなく使用できます。Macとの共有ファイルも作れます。
OSを色々入れてみました。
左上より、WindowsXp、Solaris10、OpenSolaris、下段はUbuntu、HAIKUです。
最近小さなプレゼンテーションもあるため、ノート型PCを買うことにしました。自作マシンを持ち込んでやってたけど、毎回それじゃいろいろ面倒。
流行りのネットブックもいいけど、やはり力不足。いろいろ考え買ったのがMacBook
(2260/13.3 MC207J/A)。
なんと10万円切ってる。ここ10年ほどはご無沙汰でしたが、かつてはMacintosh派。最初に買ったSE/30は名機だった・・・。
その後のAppleの凋落とゲイツの世界制覇で仕事もWindowsとなり、Macを触ることもなくなっていました。でもiPodやiPhoneなどで元気になってきたApple。しかもVMwareにてWindowsも仮想化できます。思い切って買っちゃいました。
WindowsのVMware playerは無料ですが、Macの仮想化ソフトVMware fusion3は有料です。でも同時購入とだと少しお得。
さて、使い物になるでしょうか。
流行りのネットブックもいいけど、やはり力不足。いろいろ考え買ったのがMacBook
(2260/13.3 MC207J/A)。
なんと10万円切ってる。ここ10年ほどはご無沙汰でしたが、かつてはMacintosh派。最初に買ったSE/30は名機だった・・・。
その後のAppleの凋落とゲイツの世界制覇で仕事もWindowsとなり、Macを触ることもなくなっていました。でもiPodやiPhoneなどで元気になってきたApple。しかもVMwareにてWindowsも仮想化できます。思い切って買っちゃいました。
WindowsのVMware playerは無料ですが、Macの仮想化ソフトVMware fusion3は有料です。でも同時購入とだと少しお得。
さて、使い物になるでしょうか。
先日、SSDからハードディスクにシステムを移行しました。
まず、使ったのはジャングルの「完全ハードディスク交換 2008」。
PCにシステムの入ったSSDと新しいハードディスク(Veloci Raptor)を接続し、CD-ROMから起動。
ロゴが現れて、こりゃバグッたかな?と思う頃に操作画面が出現。
指示に従い設定し、コピーが始まる。
コピー終了後、新しいHDDより起動する。
途中で止まる。
こりゃだめだ。
サポートに聞いたら古いHDD(この場合はSSD)を繋いでおくと、MBRがなんちゃらかんちゃらでおかしくなるかも、とのこと。
だったら説明書に書いといてね。
で、外してブートしてみても駄目。
色々やったが結局うまくいきません。
使い物にならんソフトだ。
Amazonの書評を見てみたら、同じような書き込みが。
事前の情報収集は大事です。
何とかならんかと調べてみたら、フリーソフトがありました。
早速ダウンロード。
EASEUS Disk Copy: Free Disk Copy Software. Sector by Sector for hard drive backup tool.
ダウンロードしたisoファイルをCD-ROMに焼く。
そのCD-ROMよりブートすると起動します。
操作画面が「完全ハードディスク交換2008」とそっくりで笑ってしまう。
パクったんちゃう?
コピー元とコピー先を指定して、applyをクリックすると開始。
時間はそれなりにかかります。
終了後にHDDより起動、無事WindowsXPが立ち上がりました。
ただ、パーティションの大きさは変わりません。
32GB→150GBに移しましたが、150GBのHDDには32GBの領域しかなく、それ以外は未割り当てとなります。これも EASEUS Partition Manager 3.0 Home Editionを使えば拡大することができます。
「完全ハードディスク交換2008」はフリーソフトに完敗です。
金出さずに済む事に金払うのは情報弱者。
あ、俺のこと。
まず、使ったのはジャングルの「完全ハードディスク交換 2008」。
PCにシステムの入ったSSDと新しいハードディスク(Veloci Raptor)を接続し、CD-ROMから起動。
ロゴが現れて、こりゃバグッたかな?と思う頃に操作画面が出現。
指示に従い設定し、コピーが始まる。
コピー終了後、新しいHDDより起動する。
途中で止まる。
こりゃだめだ。
サポートに聞いたら古いHDD(この場合はSSD)を繋いでおくと、MBRがなんちゃらかんちゃらでおかしくなるかも、とのこと。
だったら説明書に書いといてね。
で、外してブートしてみても駄目。
色々やったが結局うまくいきません。
使い物にならんソフトだ。
Amazonの書評を見てみたら、同じような書き込みが。
事前の情報収集は大事です。
何とかならんかと調べてみたら、フリーソフトがありました。
早速ダウンロード。
EASEUS Disk Copy: Free Disk Copy Software. Sector by Sector for hard drive backup tool.
ダウンロードしたisoファイルをCD-ROMに焼く。
そのCD-ROMよりブートすると起動します。
操作画面が「完全ハードディスク交換2008」とそっくりで笑ってしまう。
パクったんちゃう?
コピー元とコピー先を指定して、applyをクリックすると開始。
時間はそれなりにかかります。
終了後にHDDより起動、無事WindowsXPが立ち上がりました。
ただ、パーティションの大きさは変わりません。
32GB→150GBに移しましたが、150GBのHDDには32GBの領域しかなく、それ以外は未割り当てとなります。これも EASEUS Partition Manager 3.0 Home Editionを使えば拡大することができます。
「完全ハードディスク交換2008」はフリーソフトに完敗です。
金出さずに済む事に金払うのは情報弱者。
あ、俺のこと。
前回PCを新調したときに、システムをSSDにしました。
確かに早いのですが、プチフリに悩まされます。
特に起動時には十数秒、マウスを受け付けなくなります。
精神衛生上悪いので、ハードディスクに戻ることにしました。
どうせなら速いやつ、VelociRaptorにしてみました。
システムごとコピーしたついでに、SSDとHDDの性能を測定してみました。
比較したのは両者です。
まずはベンチマークです。
CrystalDiskMark 2.20を使用。
条件は50MBで5回です。
ReadはSSDの圧勝ですが、WriteはVelociRaptorの方が勝っています。
次に起動時間を調べてみました。
測定法は月刊アスキーが2002年4月に行った、日本のパソコン検証プロジェクトに準じて行いました。
測定1: Windowsのロゴが表示されたときの時間
測定2: スタートアップにマイドキュメントフォルダのショートカットを置き、そのフォルダが自動的に開いた時間
SSDの方が早いのですが、その差は10秒以内でした。
【結果】
ベンチマークではReadはSSDが、WriteはHDDが早かった。
起動時間はSSDの方が早かったが、その差は10秒以内であった。
【結論】
SSDの方がわずかに早いが、プチフリがなく容量が多い分、VelociRaptorの方が幸せになれます。
【考察】
プチフリがある限り、現時点ではSSDは高速なHDDに勝るものではない。しかし今後SSDの性能の向上、容量の拡大、低価格化、信頼性の向上があれば将来HDDの座を奪う可能性はあるものと思われる。
でも、今はVelociRaptorで十分幸せ。
確かに早いのですが、プチフリに悩まされます。
特に起動時には十数秒、マウスを受け付けなくなります。
精神衛生上悪いので、ハードディスクに戻ることにしました。
どうせなら速いやつ、VelociRaptorにしてみました。
システムごとコピーしたついでに、SSDとHDDの性能を測定してみました。
比較したのは両者です。
| HDD | WESTERN DIGITAL | VelociRaptor WD1500HLFS | 150GB |
| SSD | Silicon Power | SP032GBSSD650S25 | 32GB |
まずはベンチマークです。
CrystalDiskMark 2.20を使用。
条件は50MBで5回です。
| VelociRaptor | SP032GBSSD650S25 | |||
| Read[MB/s] | Write[MB/s] | Read[MB/s] | Write[MB/s] | |
| シーケンシャル転送速度 | 105.1 |
120.9 | 146.4 | 71.74 |
| ランダム転送(512KB)速度 | 61.22 | 88.62 | 138.8 | 44.91 |
| ランダム転送(4KB)速度 | 0.992 | 2.985 | 16.97 | 1.899 |
ReadはSSDの圧勝ですが、WriteはVelociRaptorの方が勝っています。
次に起動時間を調べてみました。
測定法は月刊アスキーが2002年4月に行った、日本のパソコン検証プロジェクトに準じて行いました。
測定1: Windowsのロゴが表示されたときの時間
測定2: スタートアップにマイドキュメントフォルダのショートカットを置き、そのフォルダが自動的に開いた時間
| 測定1 | 測定2 | ||
| HDD | VelociRaptor | 27.2秒 | 50.9秒 |
| SSD | SP032GBSSD650S25 | 22.1秒 | 41.1秒 |
【結果】
ベンチマークではReadはSSDが、WriteはHDDが早かった。
起動時間はSSDの方が早かったが、その差は10秒以内であった。
【結論】
SSDの方がわずかに早いが、プチフリがなく容量が多い分、VelociRaptorの方が幸せになれます。
【考察】
プチフリがある限り、現時点ではSSDは高速なHDDに勝るものではない。しかし今後SSDの性能の向上、容量の拡大、低価格化、信頼性の向上があれば将来HDDの座を奪う可能性はあるものと思われる。
でも、今はVelociRaptorで十分幸せ。
最新記事
(02/09)
(06/06)
(05/31)
(05/19)
(04/10)
カテゴリー
最新トラックバック
Amazon
最新コメント
[05/24 グッチ 時計 メンズ]
[11/22 ココ シャネル 歌]
[07/23 ロレックス gmtマスター2 青黒 小説]
[07/23 スーパーコピー 時計 カルティエ]
[07/23 スーパーコピー iphone]
プロフィール
HN:
Scorpionfish
性別:
男性
趣味:
PC・釣り・山登り・自転車・走ること・そして酒
カレンダー
| 10 | 2025/11 | 12 |
| S | M | T | W | T | F | S |
|---|---|---|---|---|---|---|
| 1 | ||||||
| 2 | 3 | 4 | 5 | 6 | 7 | 8 |
| 9 | 10 | 11 | 12 | 13 | 14 | 15 |
| 16 | 17 | 18 | 19 | 20 | 21 | 22 |
| 23 | 24 | 25 | 26 | 27 | 28 | 29 |
| 30 |
ブログ内検索
アクセス解析
カウンター

